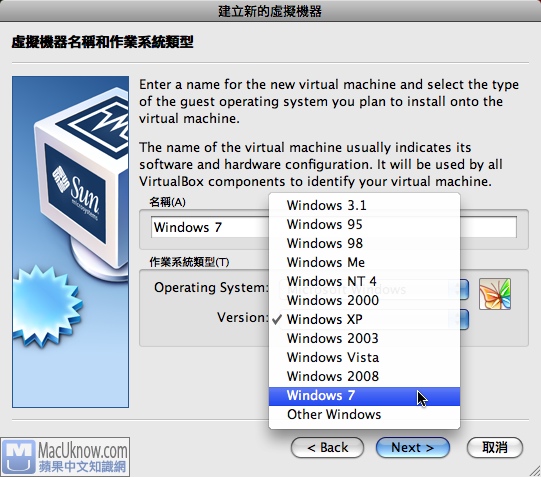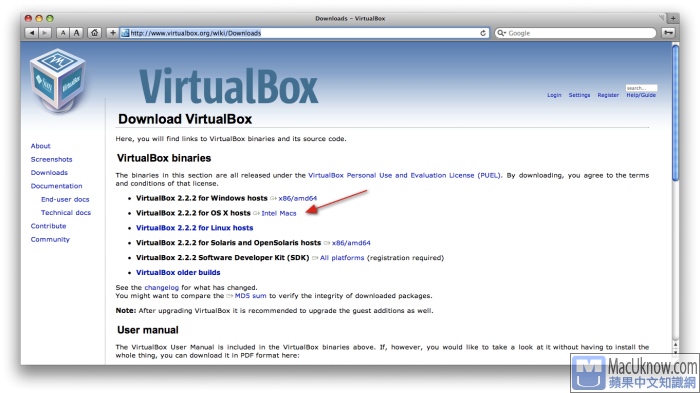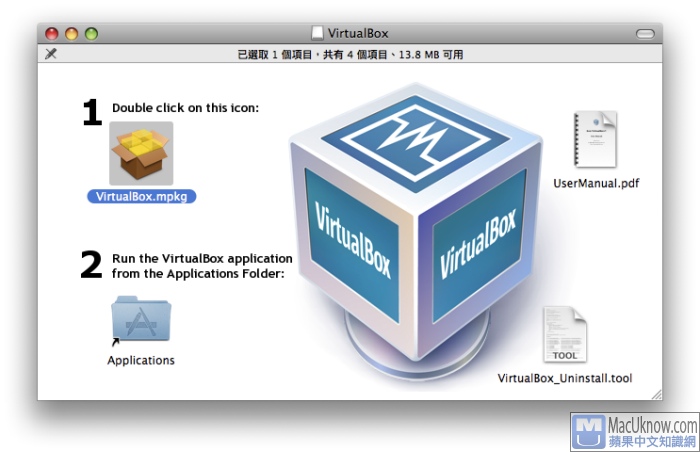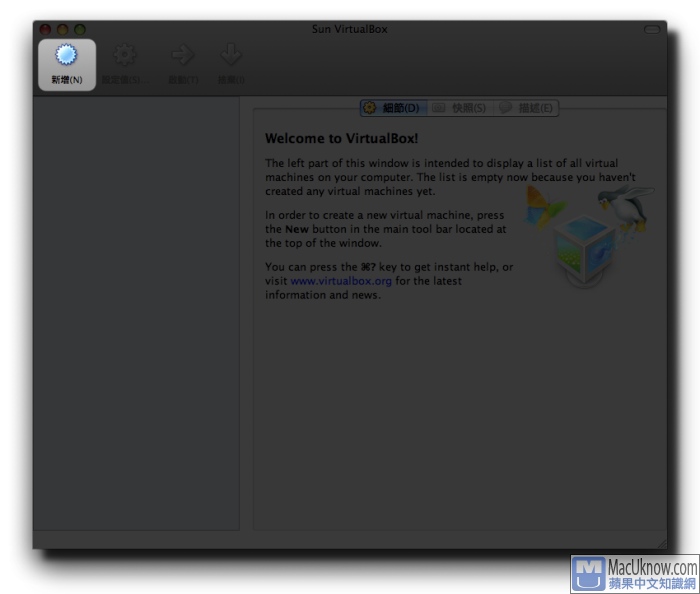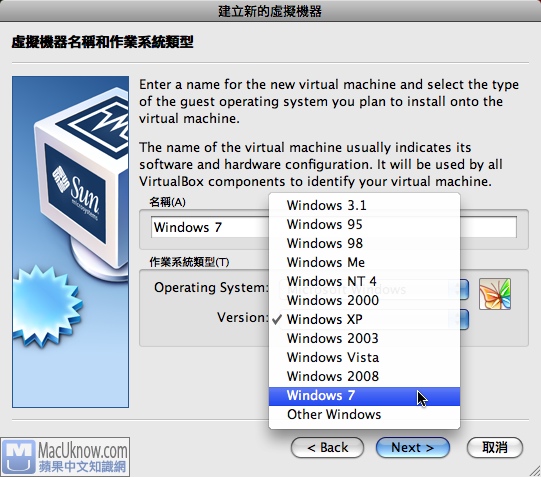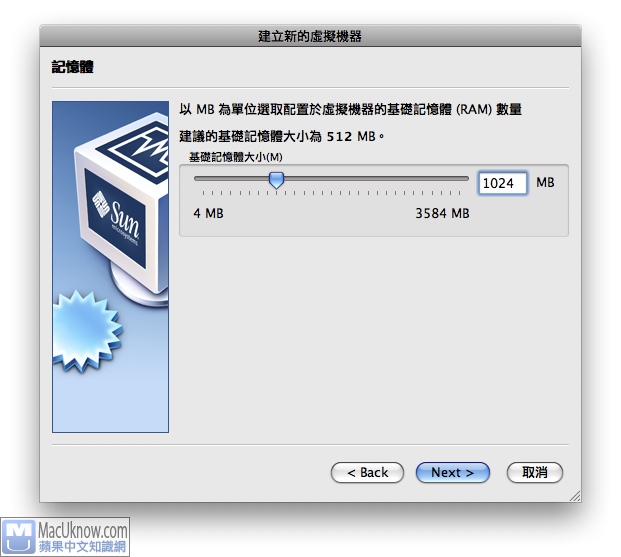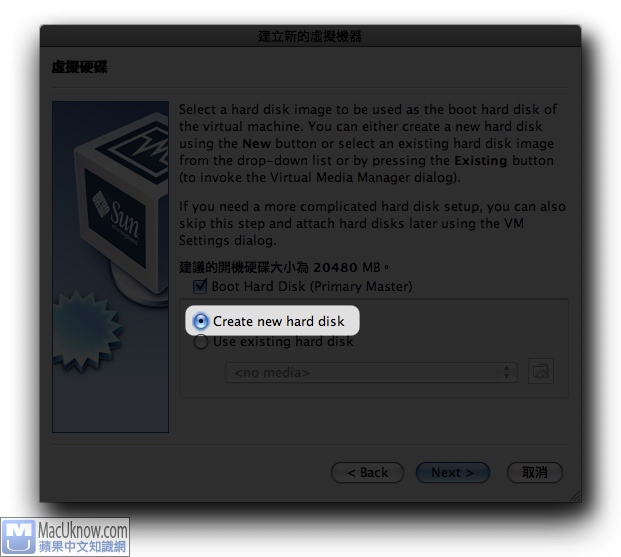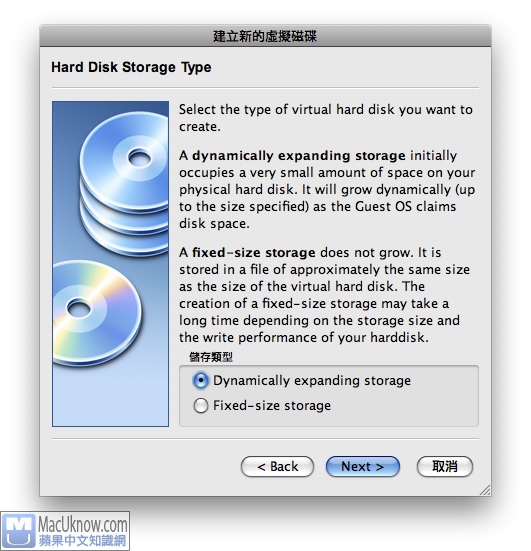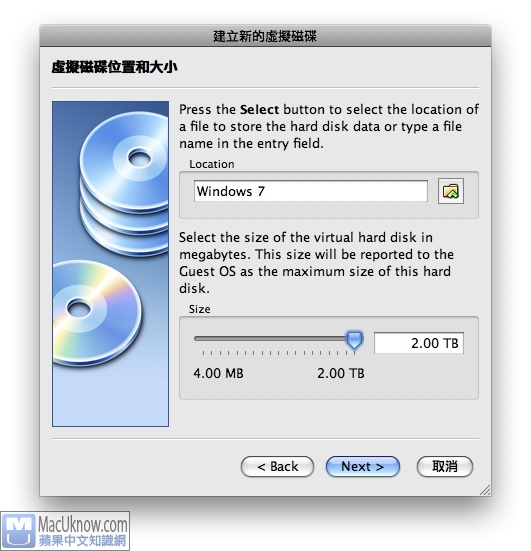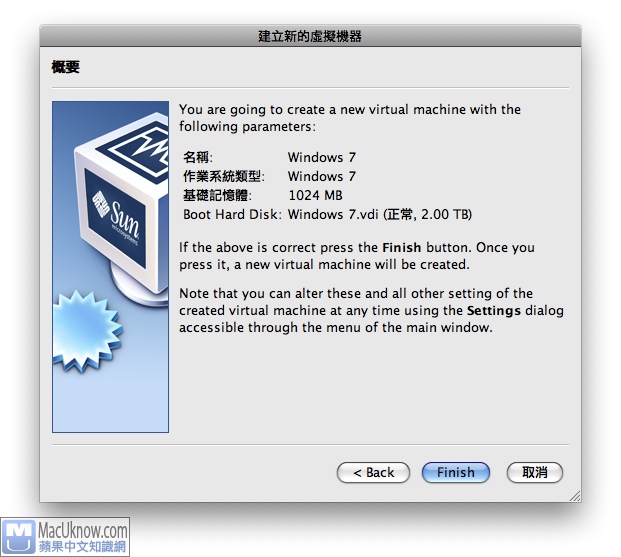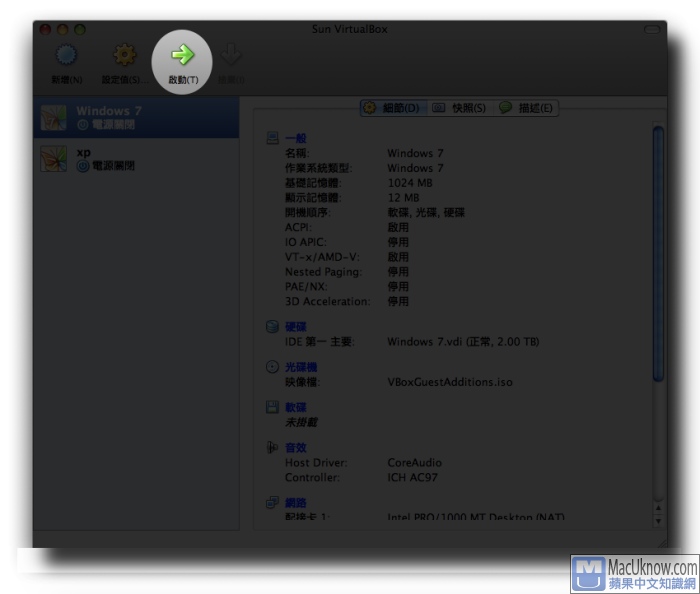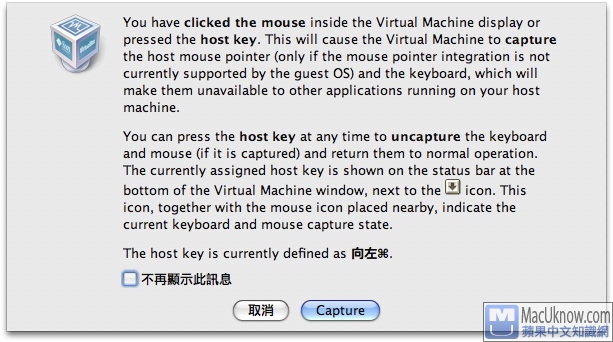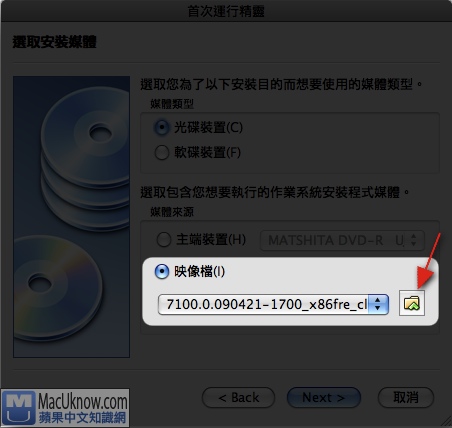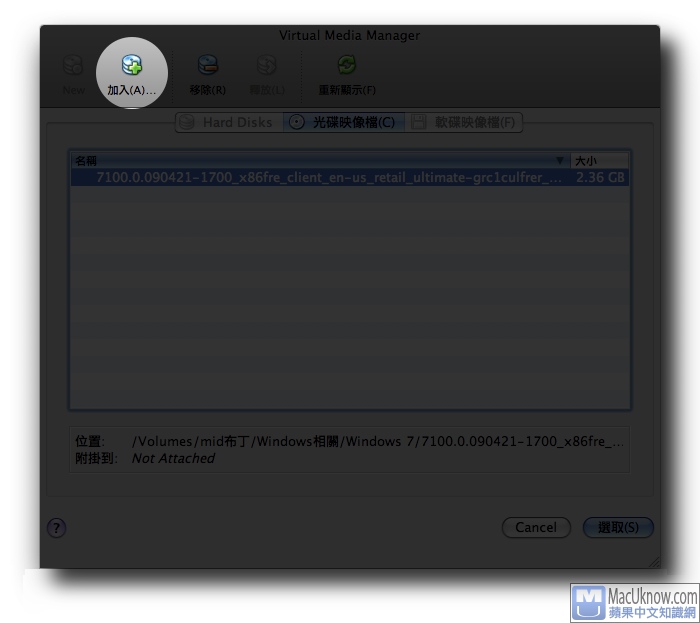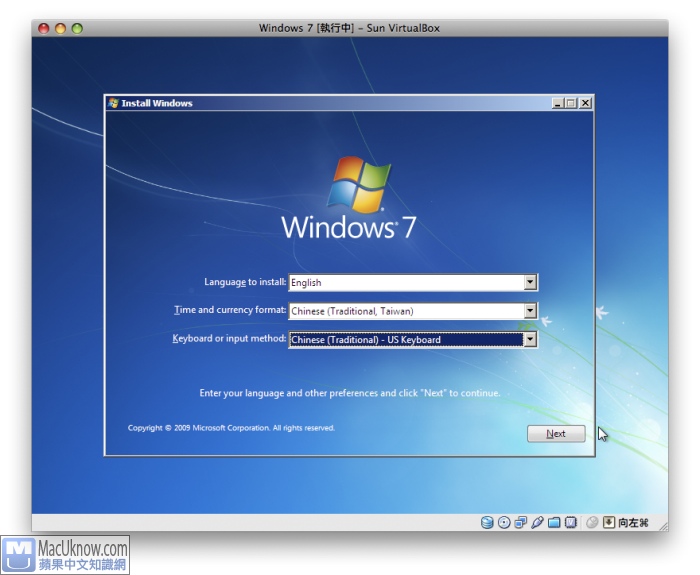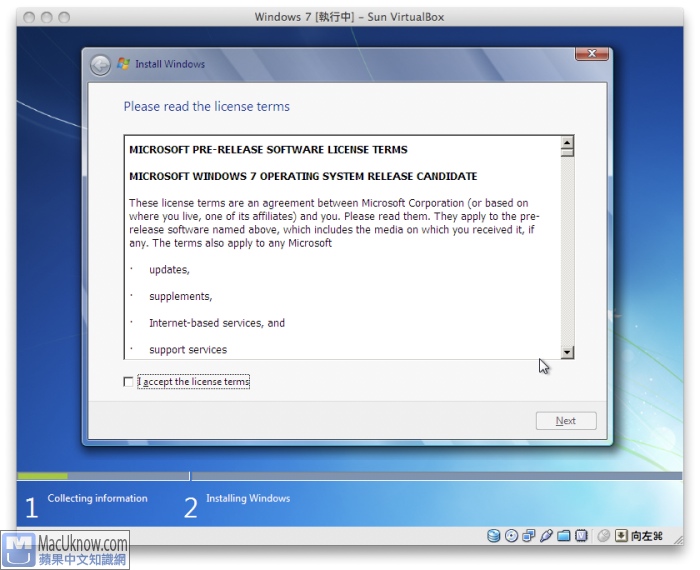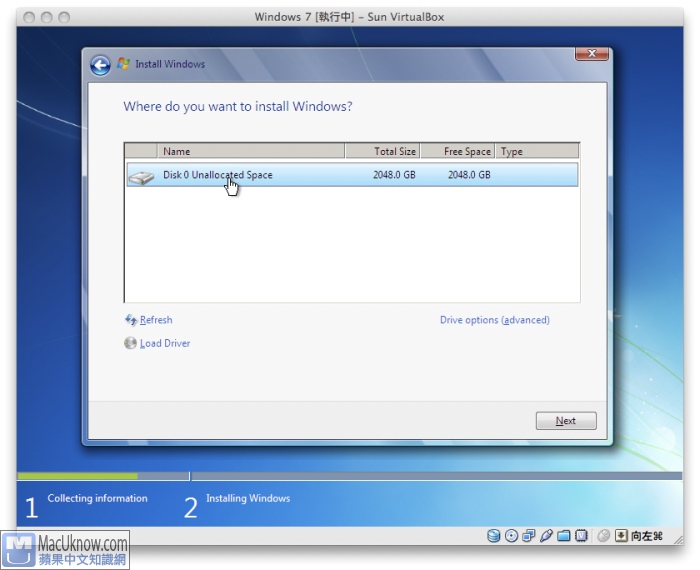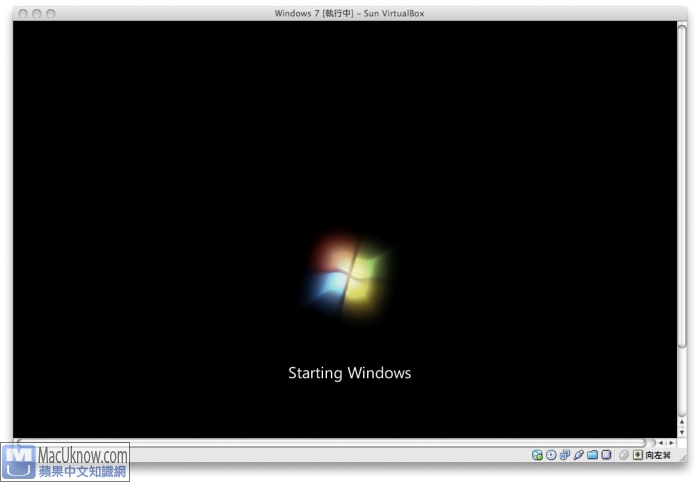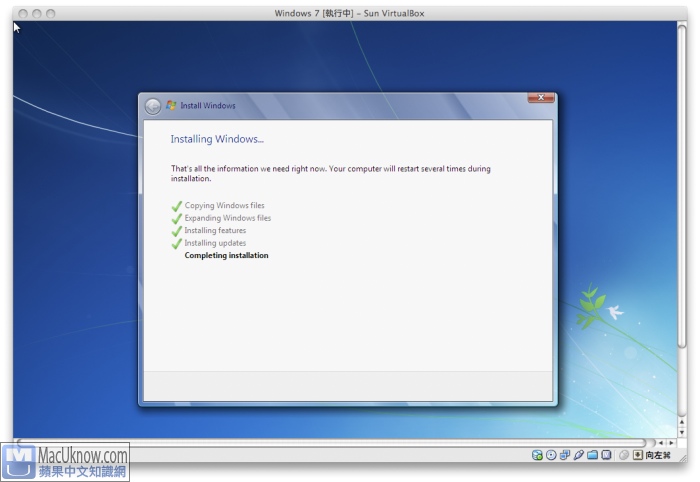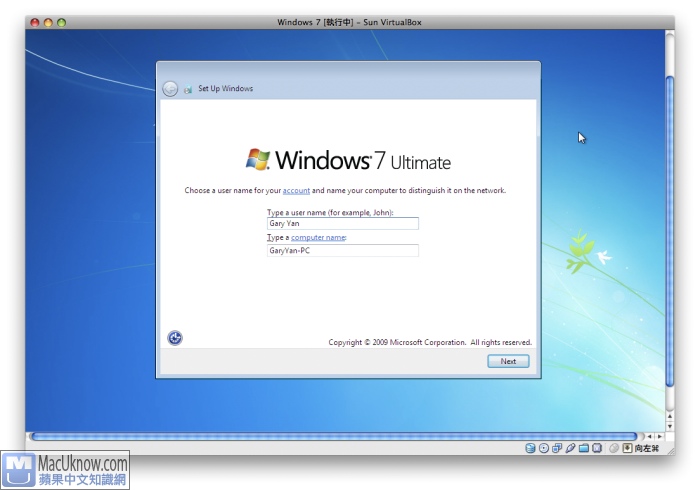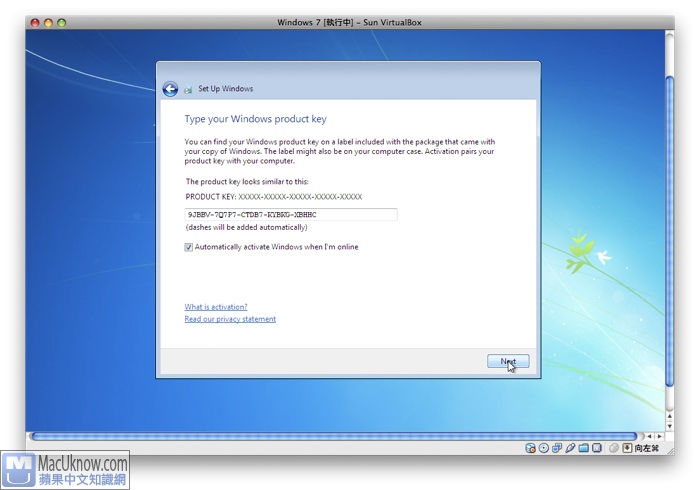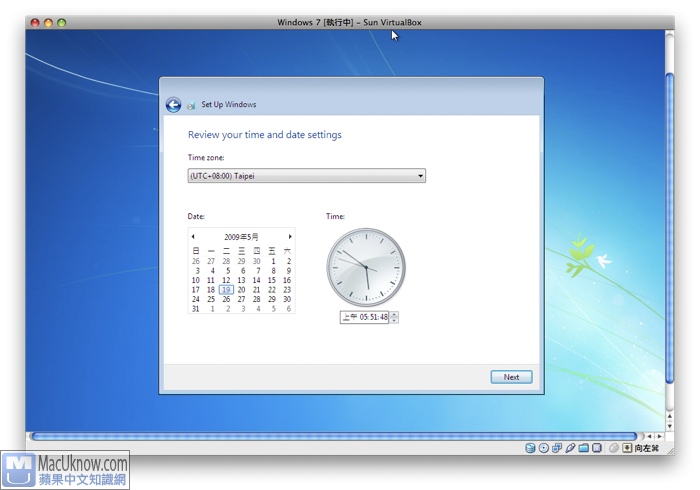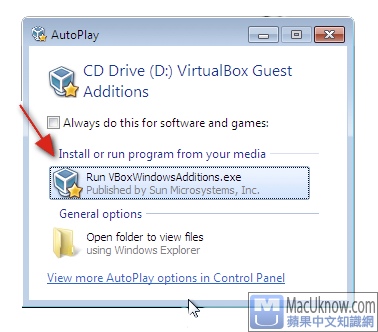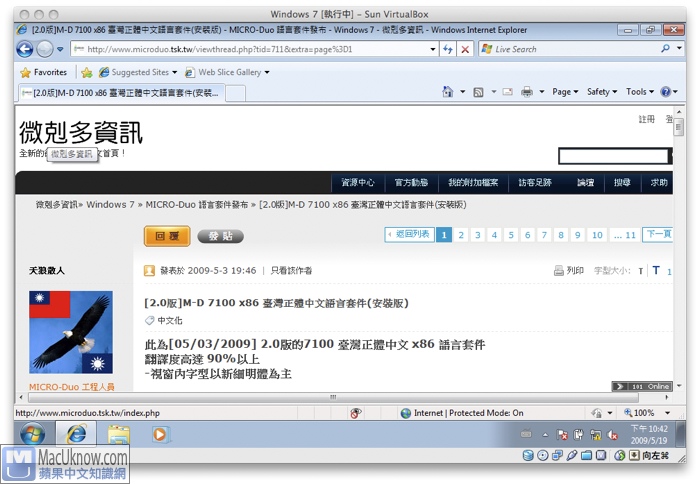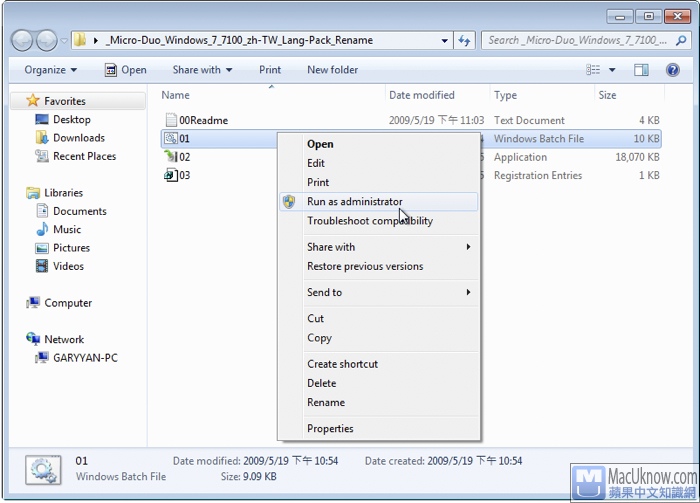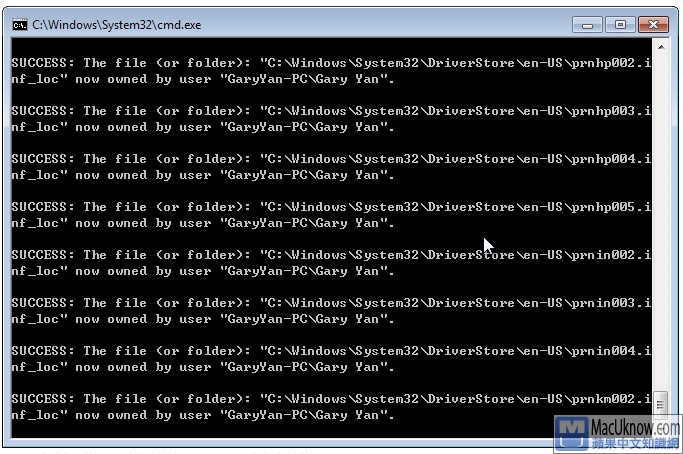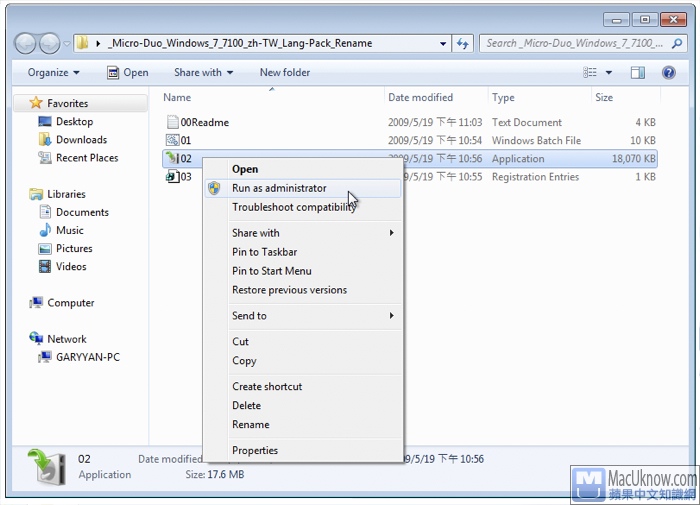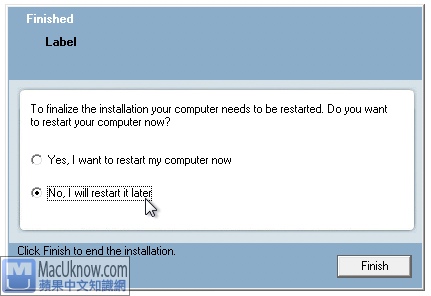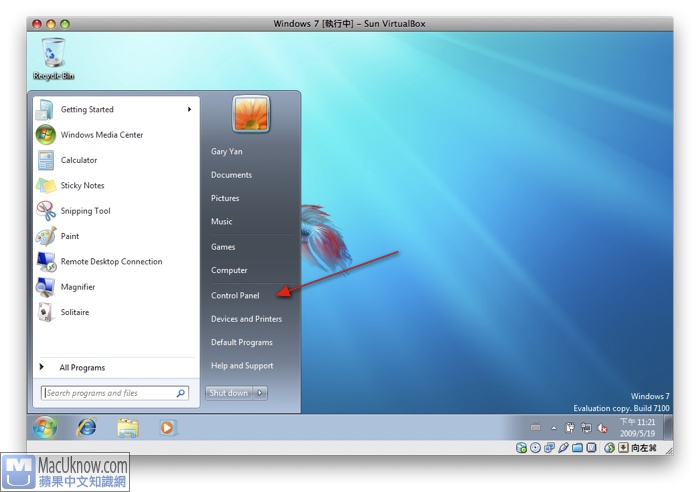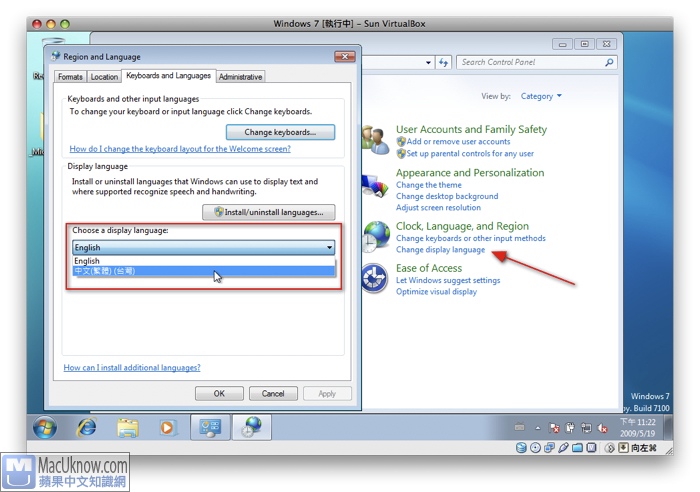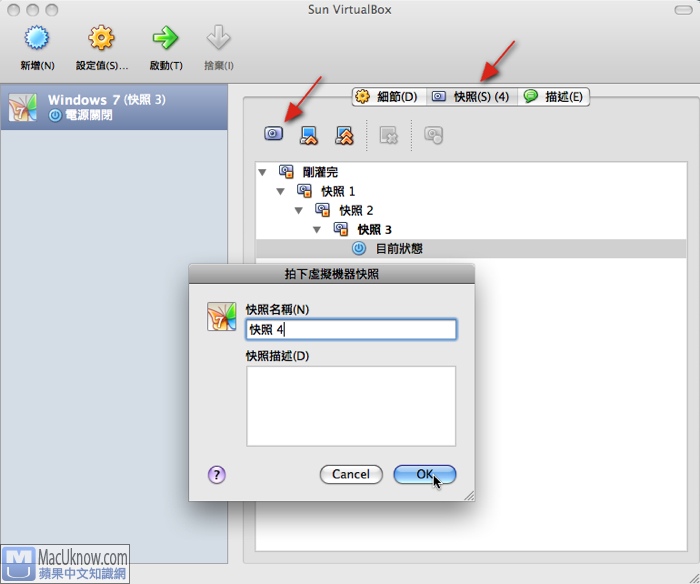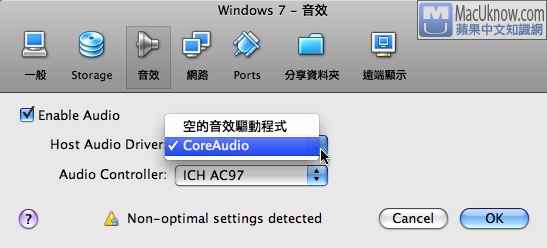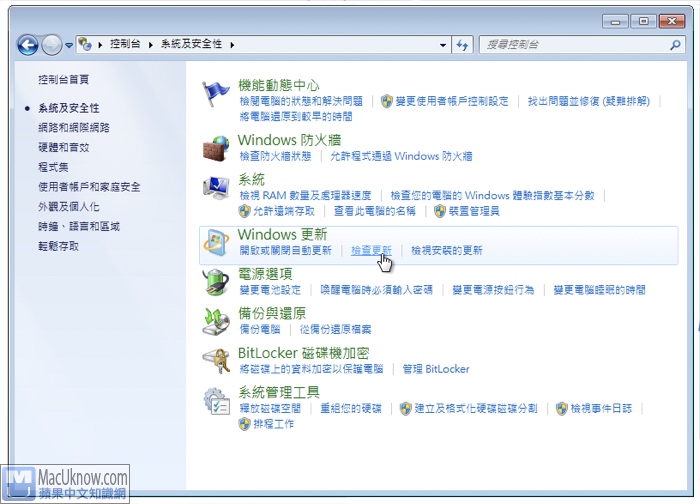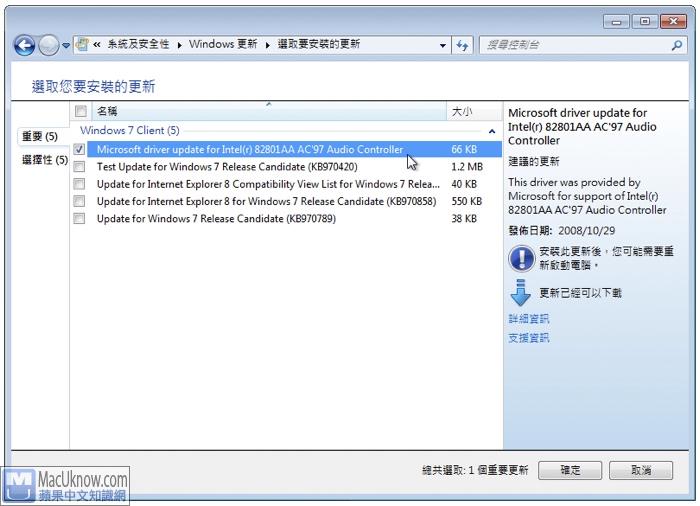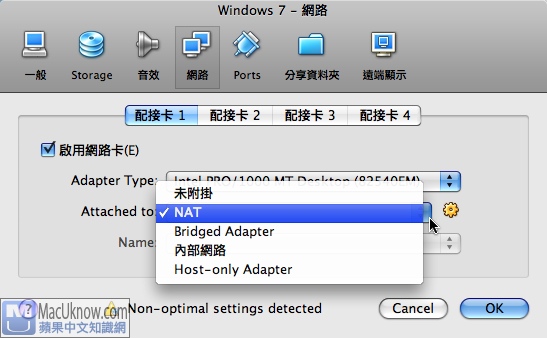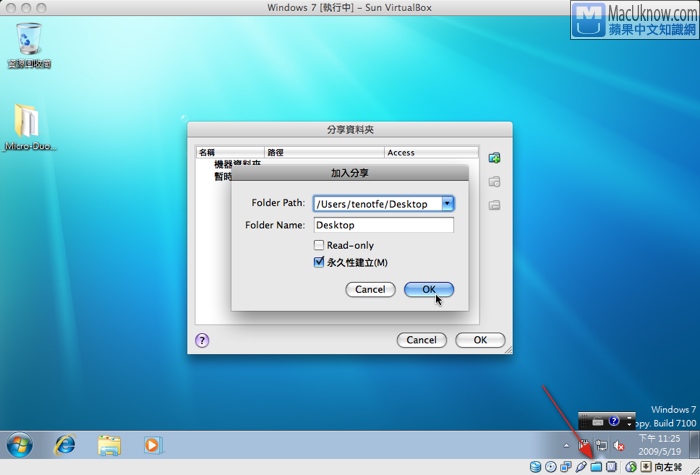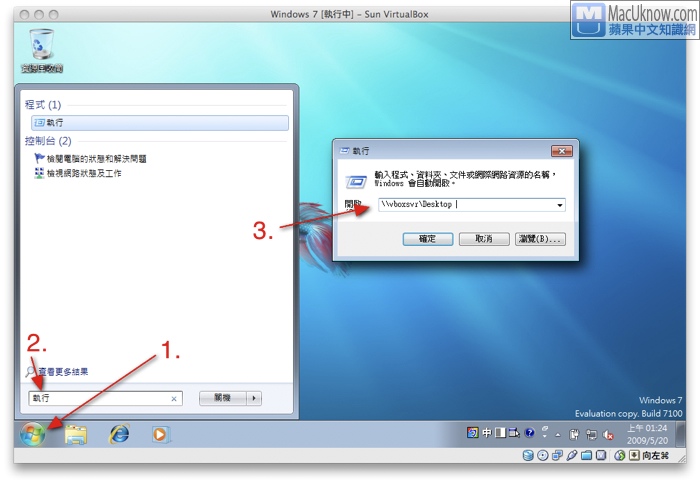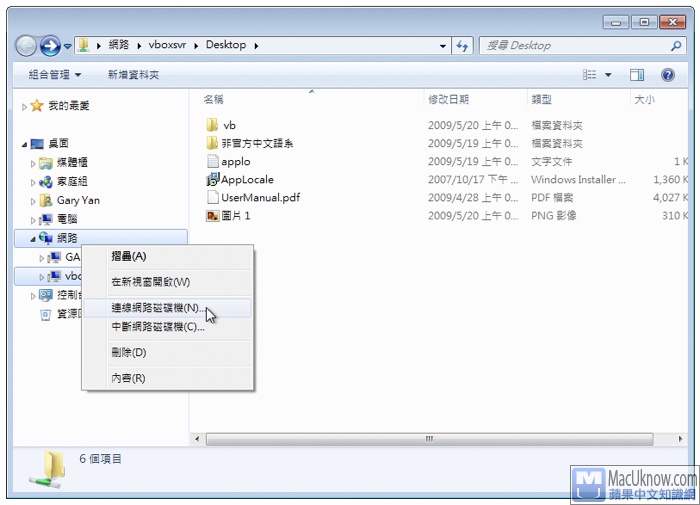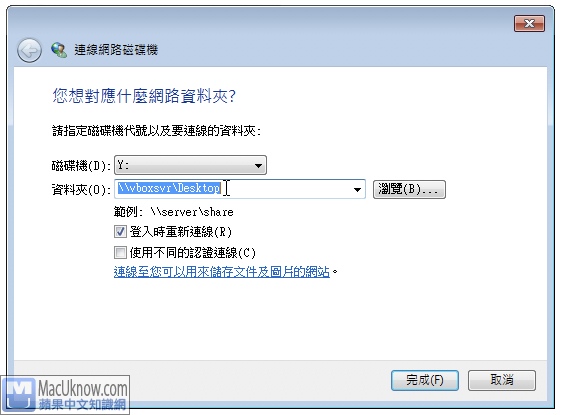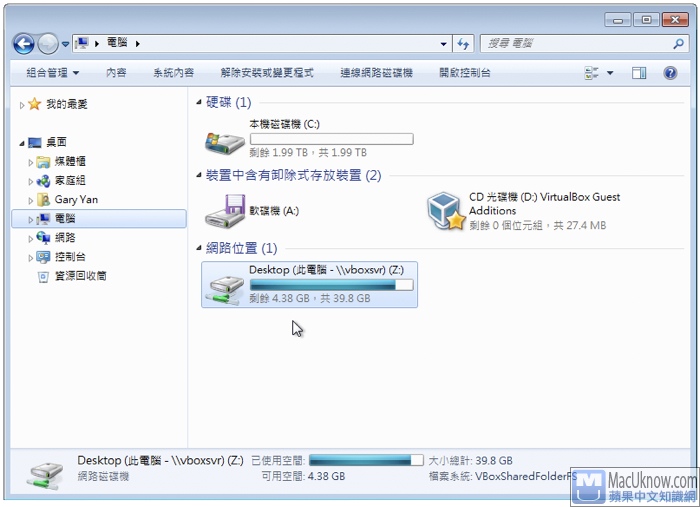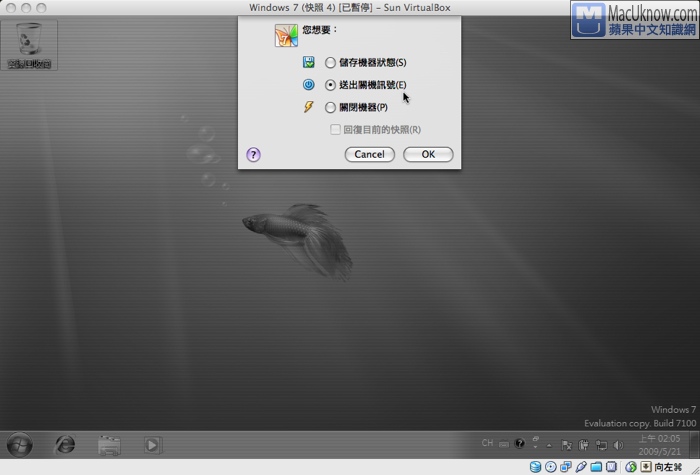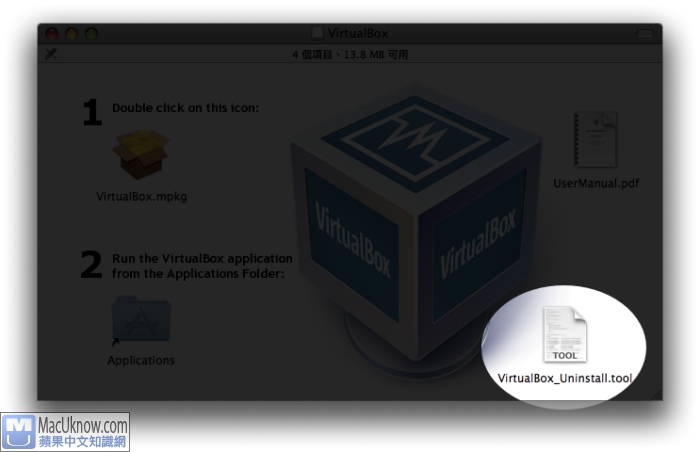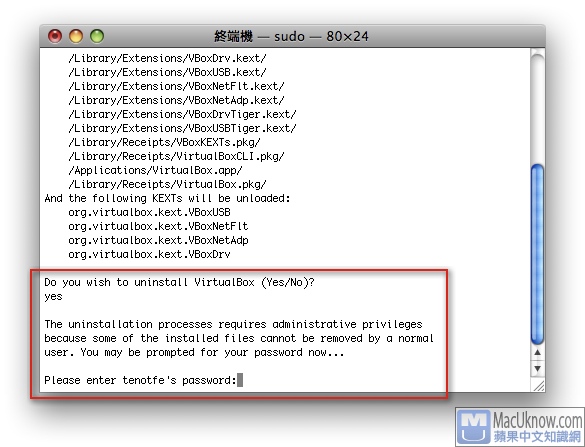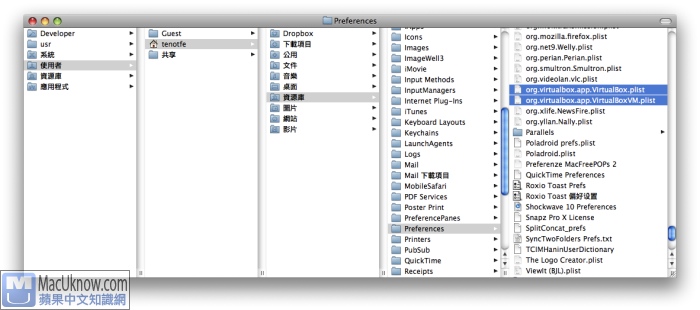伊莉討論區
標題: 如何在Mac上安裝Windows7 - VirtualBox [打印本頁]
作者: hiyeseric 時間: 2010-1-3 12:53 PM 標題: 如何在Mac上安裝Windows7 - VirtualBox
[attach]32018746[/attach]導言
VirtualBox、VMware Fusion 跟 Parallels Desktop for Mac 是在 Mac上最知名的虛擬機軟體。其中昇陽公司出的 VirtualBox 更是這三大軟體裡,唯一一個免費的。可別因為它是免費的就小看它耶,一些該有的設定,像是檔案夾分享、無縫模式、滑鼠整合等等,它都沒少。尤其日前昇陽公司被全球第二大軟體公司甲骨文所併購,若是該公司願意繼續對此軟體提供開發,那將來功能超越另外兩個虛擬機軟體也不無可能(只是希望那時別變得要收費就好了)。
首先介紹本篇教學的使用環境:
·Mac OS X 10.5.7
·MacBook, 2 GHz Intel Core Duo
·VirtualBox 2.2.2
·Windows 7 Release Candidate 7100_x86
本篇教學目錄安裝 VirtualBox
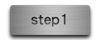 取得 VirtualBox
取得 VirtualBox
既然是免費的,那直接上 VirtualBox 官網 下載就行了。記得要下載Mac 專用的 VirtualBox。
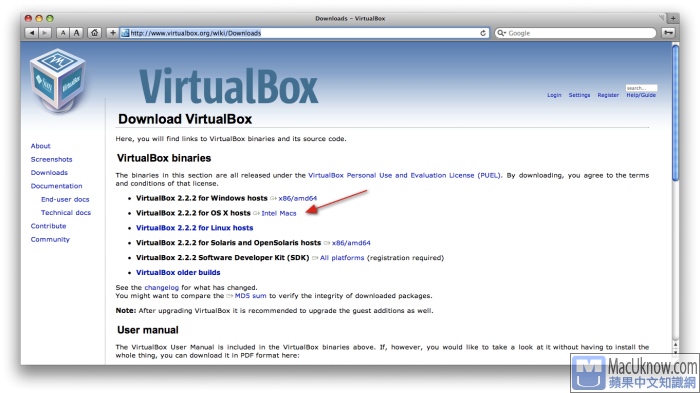
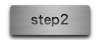 安裝 VirtualBox
安裝 VirtualBox
跟 VMware Fusion 還有 Parallels Desktop for Mac 比起來,檔案大小只有50多MB 的 VirtualBox,還真是小。安裝的方式很簡單,打開 VirtualBox.mpkg ,一路順著安裝就好了。
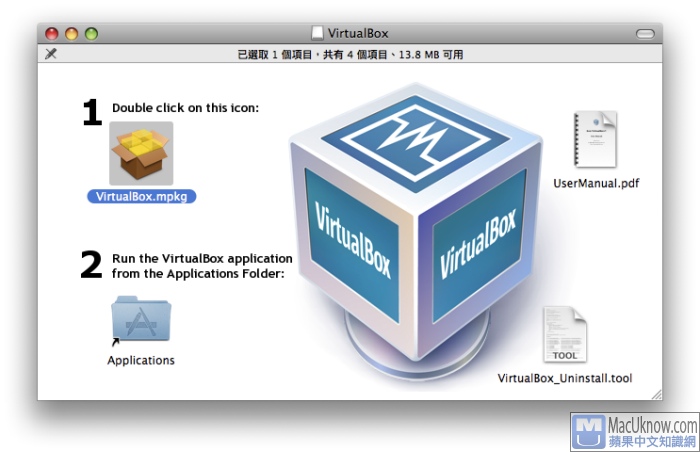
新增虛擬機器
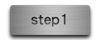 新增虛擬機器
新增虛擬機器
點左上角的“新增(N)”圖示。
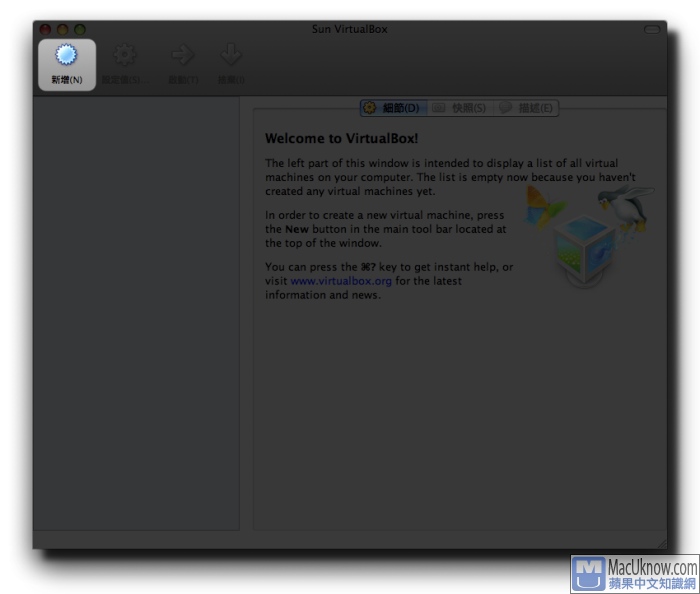
替虛擬機取個喜歡的名字,作業系統類型當然就是 Windows 7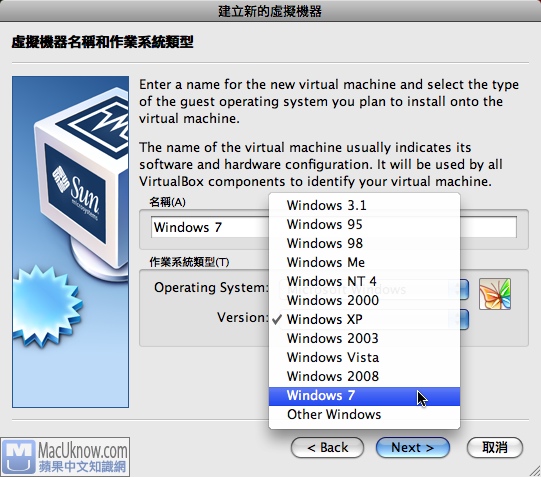
分配給虛擬機的使用記憶體大小,建議至少要500MB。當然視條件許可,越多越好阿。只是分配給 Mac 的也不能太少,要是小於1G,相信跑起來會很不順吧。這裡的記憶體會在關閉 VirtualBox 時,立即還給Mac,並不會永久佔用,就放心的分配吧。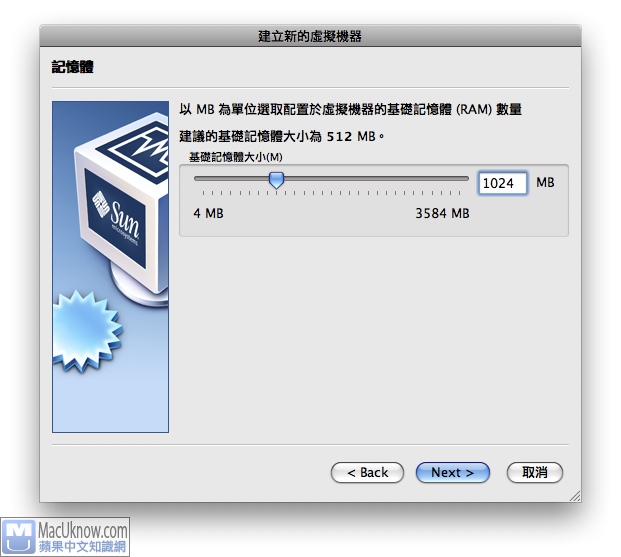
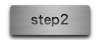 設定虛擬硬碟
設定虛擬硬碟
選擇 Create new hard disk。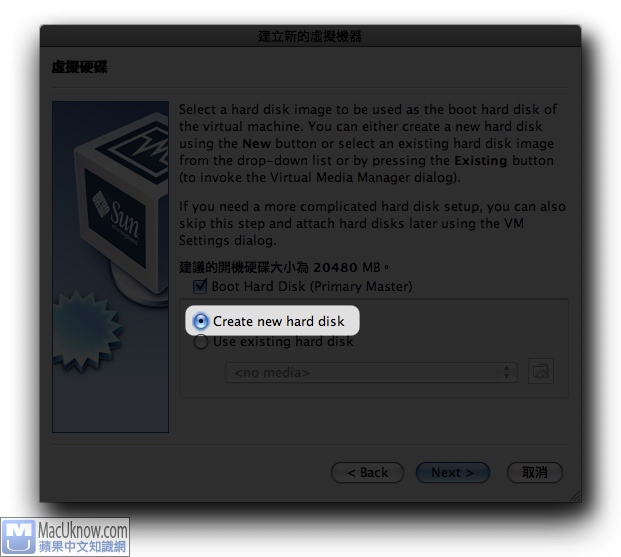
儲存類型的設定很重要,有兩種方式:- Dynamicaly expanding storage 是以動態擴張的方式做儲存。簡單的說就是用多少就給多少,會隨著我們的需求慢慢的增加容量。但可不是無限增加的,此容量不能超過我們一開始的設定值。好處是可以有效的使用我們的硬碟空間而不浪費。
- Fixed-size storage 是以固定的硬碟大小做儲存空間。就如磁碟分割一般,設定一個給定值後,就會另外割出一塊磁碟。不同的是,這個磁碟空間只有 Windows 7 可以使用。好處是運行 Windows 7 的速度將會快上許多。
就依自己的需求選擇適當建立方式。我的硬碟小,所以選前者。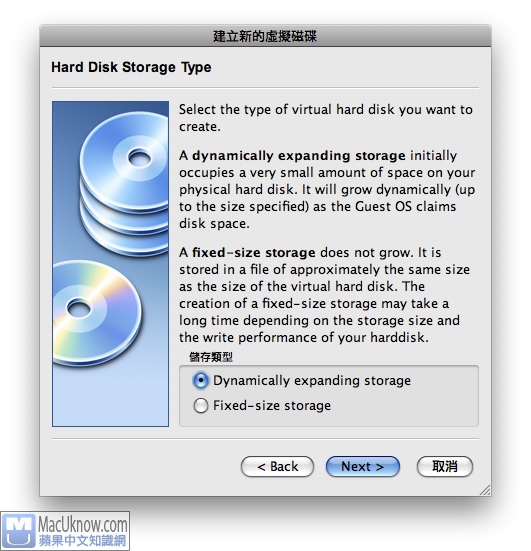
再來設定此虛擬磁碟的位置跟大小。位置用預設的就好啦。大小則跟剛剛儲存類型的設定有關,若是選擇固定的,就必須考慮你硬碟的大小做適當的分配;若是跟我一樣選擇動態的,那還考慮啥,就給他用到最大2T啦。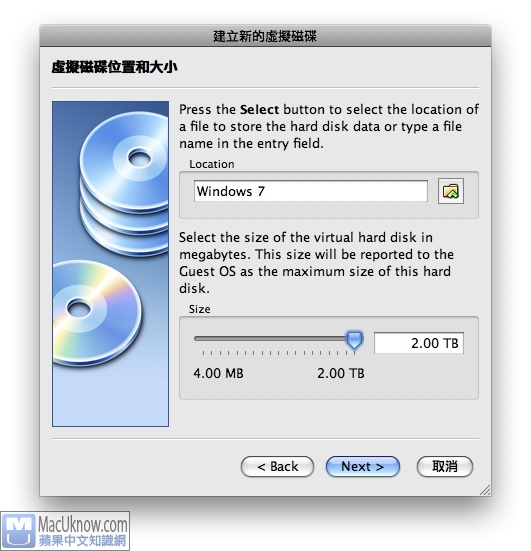
看完概要後,點 Finish 就完成了,要兩次。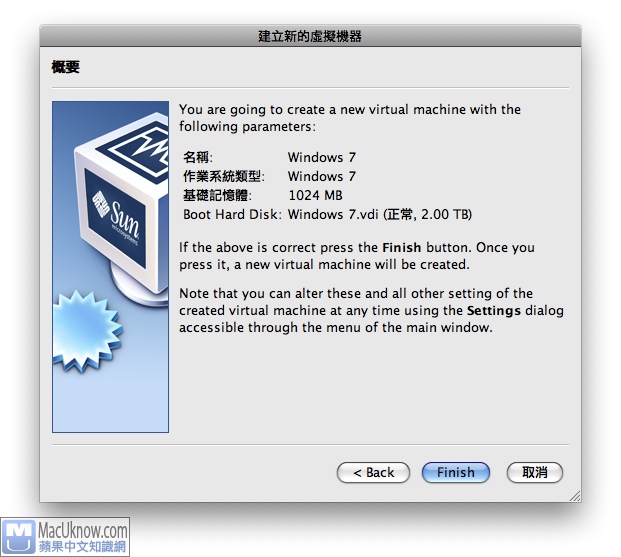
安裝 Windows 7
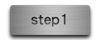 取得 Windows 7
取得 Windows 7
Microsoft 大方的開放 Windows 7 Release Candidate 給大家 下載 ,也提供了免費的序號,可以免費的使用到2010年的七月一日。只要有 WindowsLive ID 或是 Hotmail 帳號就可以自由下載。下載回來是個足足有2.36GB的巨大 iso 檔。很棒,因為我們要使用 VirtualBox 做安裝,所以沒有燒成光碟的必要。
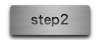 設定安裝環境
設定安裝環境
開啟 VirtualBox,選擇左邊的我們剛剛設定的 Windows 7,然後點選上方的“啟動(T)”。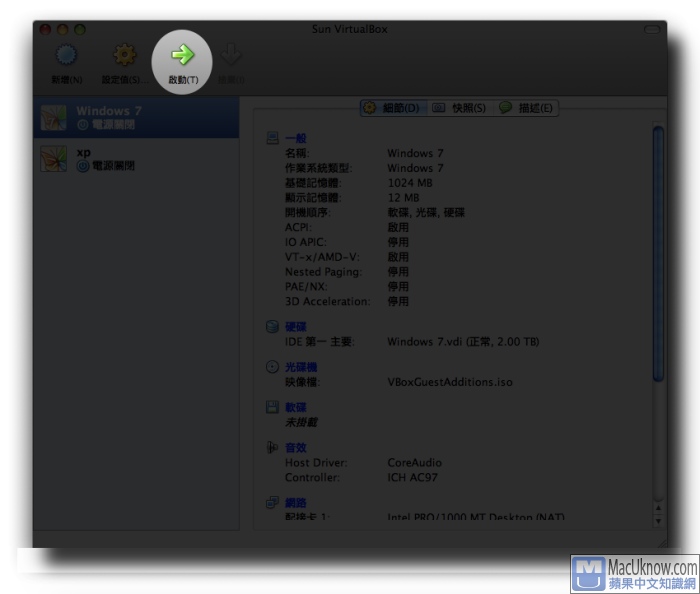
會出現一個視窗,意思是當我們啟動 VirtualBox 時,滑鼠將會被 VirtualBox 視窗所使用,無法和 Mac 共用,若是想要在 Mac 上使用滑鼠,就要按“左邊的⌘鍵”。(VirtualBox 翻譯成向左⌘,怪耶...)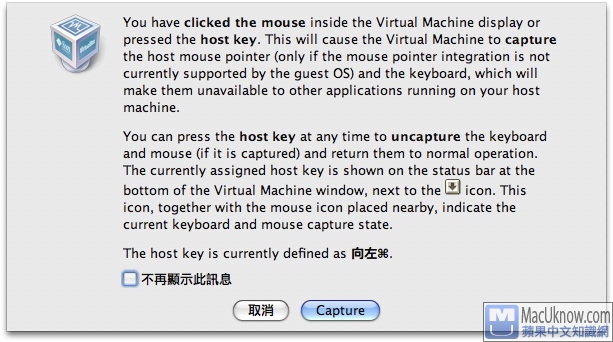
按 Capture 鍵後繼續。稍稍瀏覽首次運行精靈視窗,按 Next 繼續。安裝媒體當然就選最方便的“映像檔(I)”囉,點右下角的小圖示。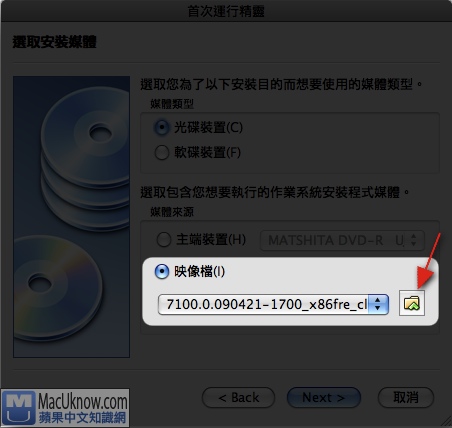
點選工具列的“加入(A)”,找出我們剛下載完的 Windows 7。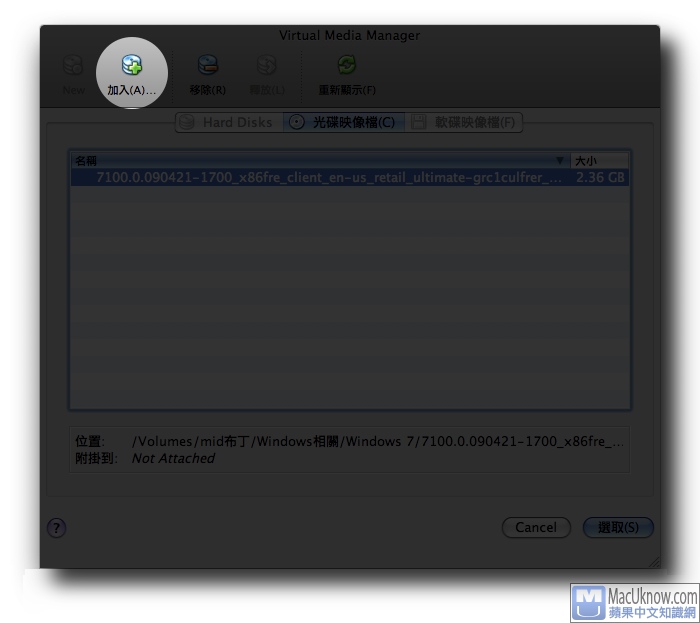
出現首次運行精靈的視窗,檢視一下概要,看看有沒有設定錯誤的地方。確定無誤後,按下 Finish 就會開始安裝 Windows 7。
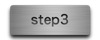 安裝 Windows 7
安裝 Windows 7
一開始要設定語言、時區還有鍵盤,基本上用預設的就好了,這些以後也都可以更改的。
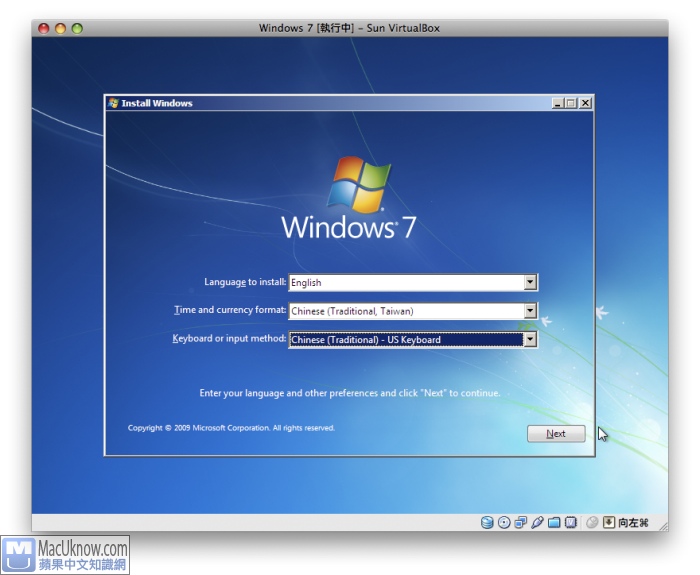
快速的瀏覽一下條款
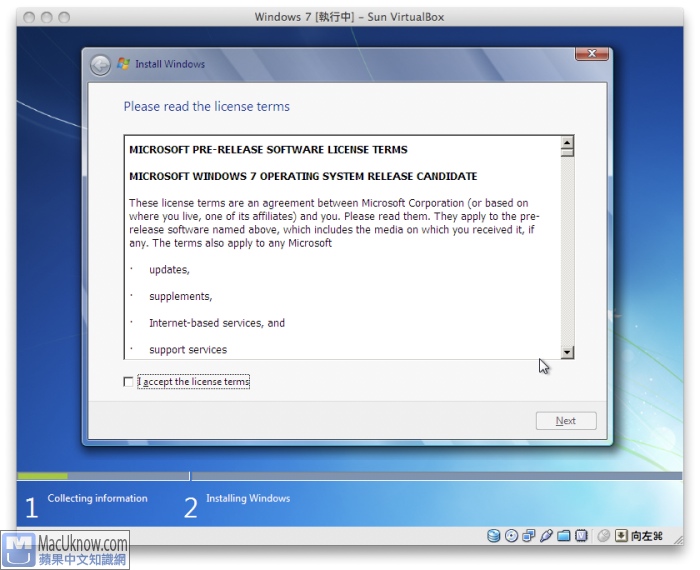
Where do you want to install Windows ? 呵~也沒得選呀。Next。
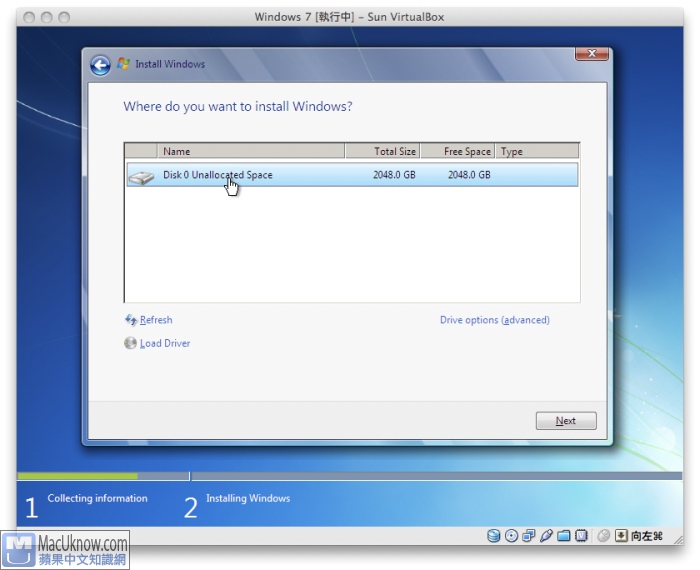
哇喔!我沒灌過 Vista 所以不清楚,但這個 Starting 畫面比 XP 的藍畫面要美得多了。
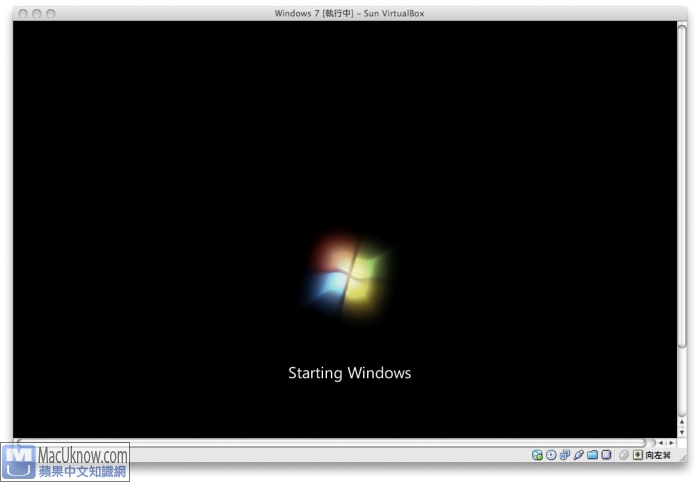
嗯?好快!居然不到二十分鐘就灌好了,真是嚇了好大我一跳阿!灌完後自動重開機。
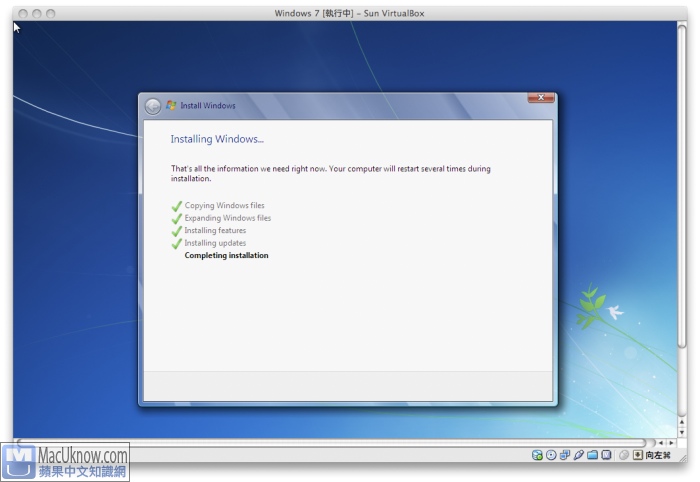
設定使用者名稱跟電腦名稱。
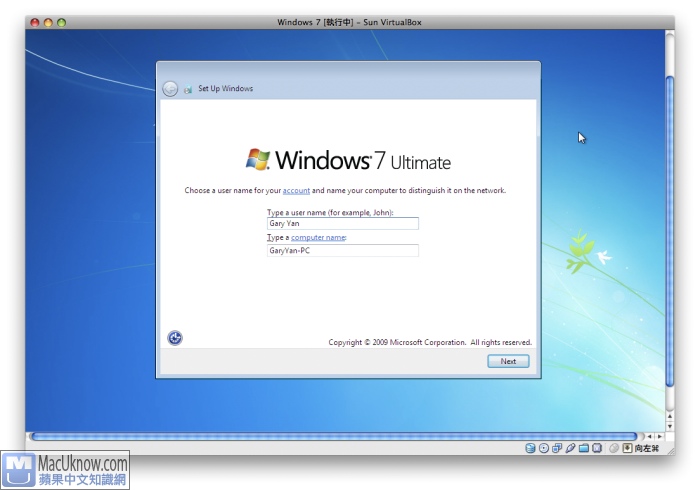
輸入序號。
這裡發生了個怪事,不知是否因為我已經用 VMware Fusion灌過 Windows 7 了,所以序號不能使用,還是其他的原因。總之最後是上網尋找其他的序號才通過認證。後來才知道,原來這次微軟給的序號就那幾組,是可通用的。(那為啥在同一個主機卻不行?好怪...)
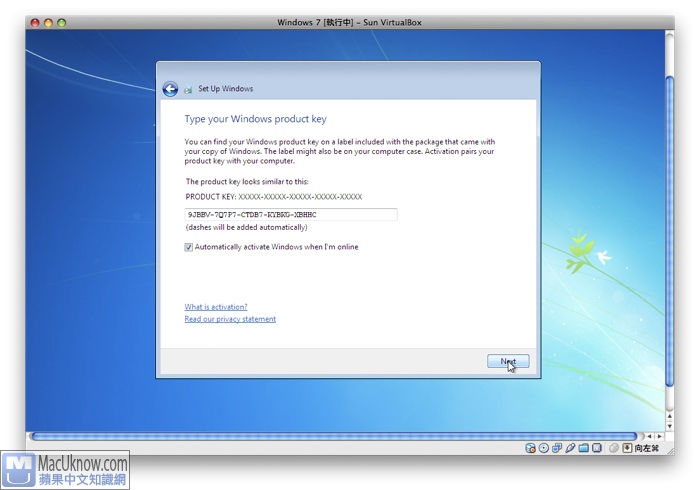
最後設定時間。
完成。Happy ~
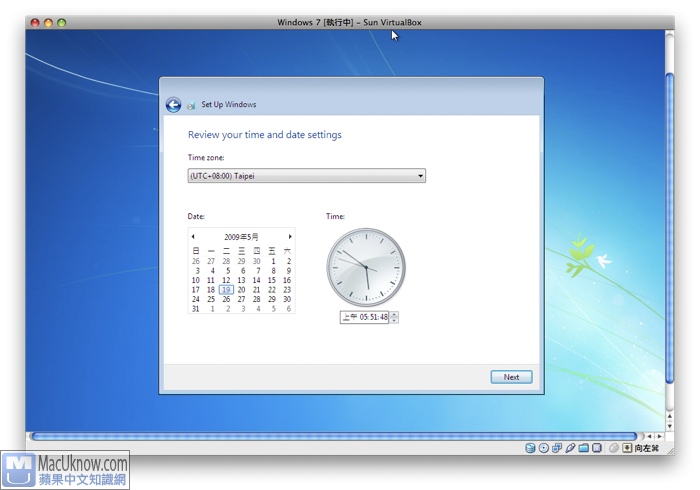
 安裝客端額外功能
安裝客端額外功能
基本上,這時 Windows 7 已經可以正常使用了,但還是有些地方怪怪的,其中又以滑鼠的使用最為痛苦。得按快速鍵才能切換 Mac 跟 Windows 7上的滑鼠,還真的很不順手。為了改善這個狀況,我們還得先做一件事,就是安裝客端額外功能。在使用手冊上對這項安裝功能做了詳盡的介紹跟設定說明,大致上就是:- Mouse pointer integration(滑鼠游標整合)
- Better video support(較佳的顯示支援)
- Time synchronization(時間同步)
- Shared folders(共享檔案夾)
- Seamless windows(無縫模式)
- Shared clipboard(共享剪貼版)
- Automated Windows logons(Windows 自動登入)
看似蠻強大的,想不裝也行,但建議都裝吧。
可以在選單列 卅裝置卅 安裝客端額外功能(I)...
執行 Run VBoxWindowsAdditions.exe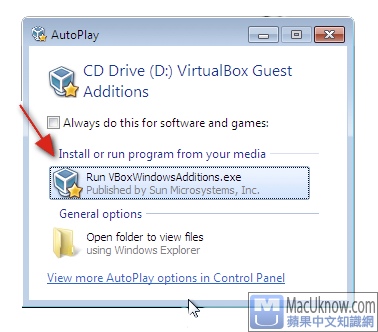
之後不管看到啥視窗,都不理它,一路都點 install 就對了。安裝完後要重開機才能使用這些功能。重開機後會出現個說明視窗,大概是說滑鼠游標整合功能已經成功啟動啦,但是在一些特定的程式上運作會出現問題,那時再關掉這個功能就行啦。Easy ~
基本設定
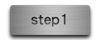 中文化
中文化
習慣英文介面或是英文能力好的人就跳過這一步吧。
我們可以使用 “聽說是”官方釋出的中文語系檔,有1百多MB,中文化完成度已達80%。奇怪的是我一直無法安裝成功,所以尋找了其他的方式做中文化。
開啟 IE(也很怪,網路連了好多次才成功。)到 微剋多資訊 下載非官方正體中文語言安裝套件。(檔案僅有 17.7MB,中文化完成度卻有90%,嗯?)並感謝那些無私付出的程序員。謝謝你們。
[tenotfe註]現在已經可使用軟體更新的方式,下載繁體中文的語系更新,共 105MB,下載頗快,不用特別安裝,直接更改語言設定就可以了。
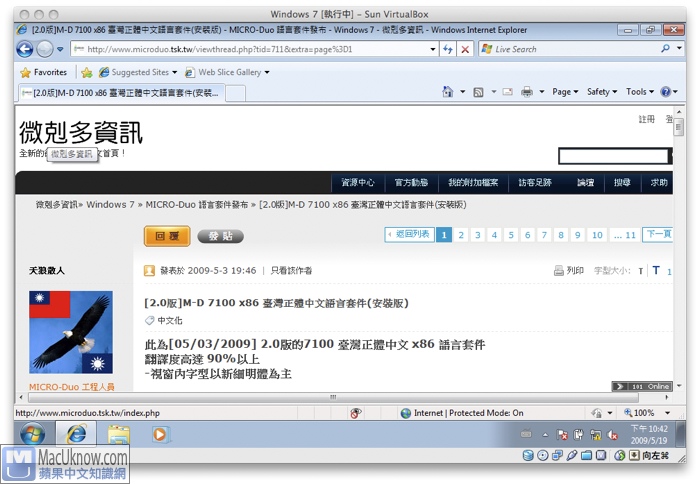
在微剋多資訊的討論串裡,看到許多安裝失敗的問題。實際操作還真的就失敗了。好在有許多教學可參考。下面是安裝步驟:
1. 依照原檔名順序分別修改成01、02、03。(00Readme.txt 不用改)
2. 請勿直接安裝01。請對著01按右鍵,選擇 Run as administrator
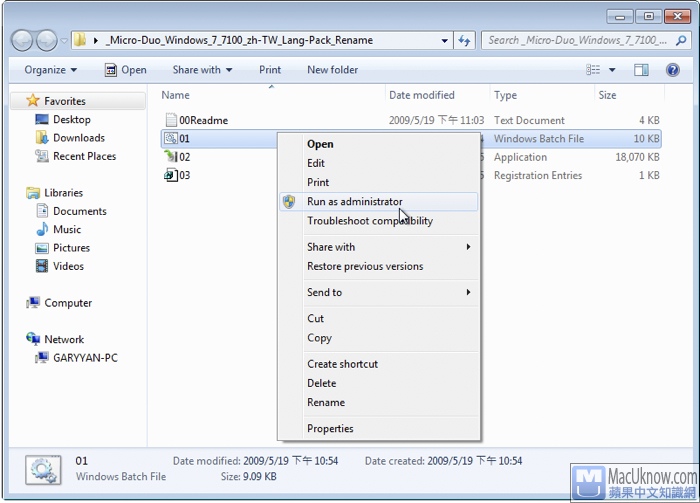
此時程式會被執行,會有點久。
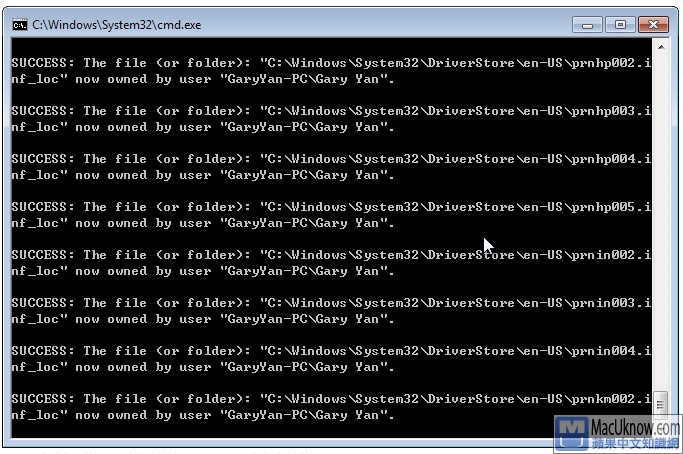
3. 用同樣的方式執行02。
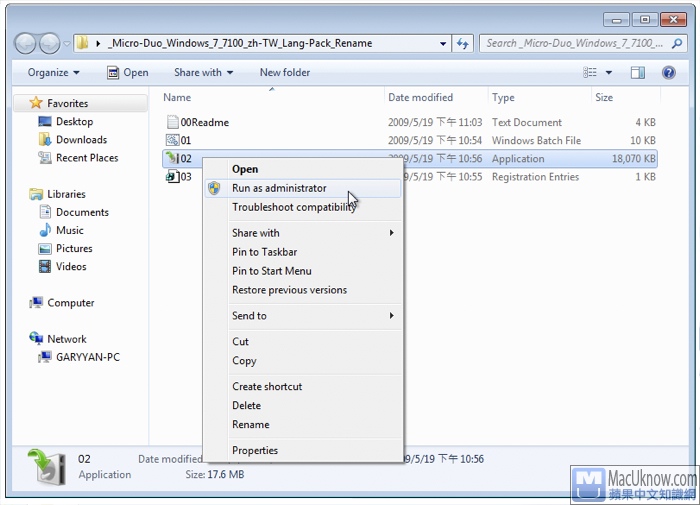
安裝完請不要直接重開機。還得安裝03。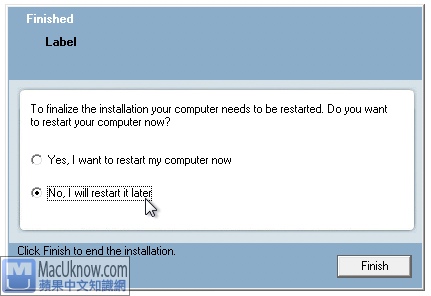
4. 對03點兩下,直接安裝03。完成後請重開機。
重開機會發現仍是英文介面,還須進入控制台(Control Panel)做調整。
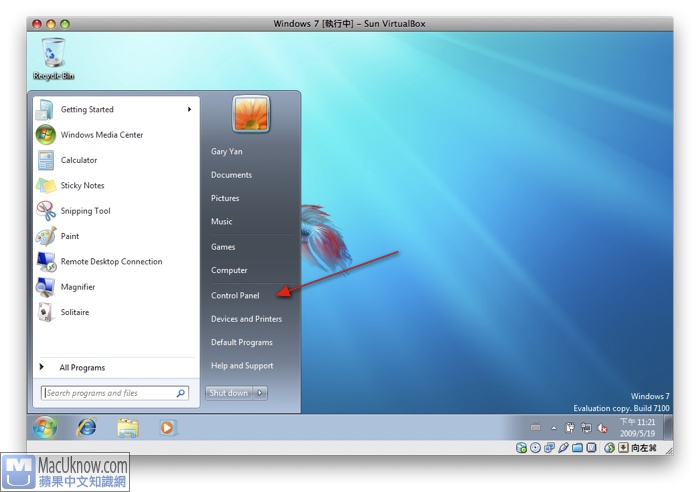
點選 Change display language,將語言改成中文。登出後,就會得到親切的中文介面啦!不過我們不要登出,請直接關機,接著做其他的設定。
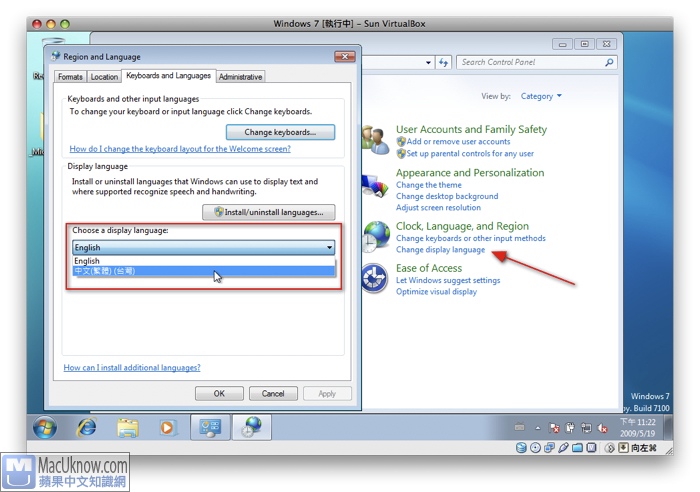
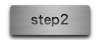 拍攝快照
拍攝快照
是的,很開心免費的 VirtualBox 也有快照這樣棒的功能。快照是從英文 snapshot 直接翻譯過來。這個名詞很容易讓人搞混,當初還想說不過就是螢幕擷取嘛,有啥特別的,後來才發現搞錯了。原來快照是個可以媲美 Time Machine 的好東西呀!(嗯...說到媲美 Time Machine 可能是誇張了點。)快照正確的來說,就是個建立還原點的功能,而且並不像 Time Machine 那樣包山包海,所以建立的檔案並不會太大。可以在~ \ 資源庫 \ VirtualBox \ Machines \ Windows 7 \ Snapshots 找到快照的檔案檔案。有了這樣棒的功能,我們就可以盡情的對Windows 7 做測試,也不用安裝防毒軟體來拖累系統啦。我們剛灌好Windows 7,現在系統是最乾淨的,當然馬上就來拍張快照囉。
快照的使用方式很簡單,在 VirtualBox 的控制介面上,在“快照(S)”的項目裡,點選相機的小圖示,取個名字,寫好描述就OK啦。
另外較特別的是, VirtualBox 的快照功能是階層式的。只能還原最新的那一層。如下圖,若我想回到快照2的還原點,就必須捨棄掉快照3跟快照4,似乎有那麼一點點不方便。這樣階層式快照的好處是,每次的快照只會記錄跟上一層快照不同的地方,所以除了第一層的快照檔會較巨大外,其它的都很小,能夠有效的節省硬碟空間。(實際測試在 Windows 7的桌面放一個5MB的檔案後,新增的快照居然要 4百多MB。實在搞不懂快照真正的運作模式阿...)
還原的方式也很容易,滑鼠指向“目前狀態”,再點選相機小圖示的右邊那個圖示,就行啦。Cool ~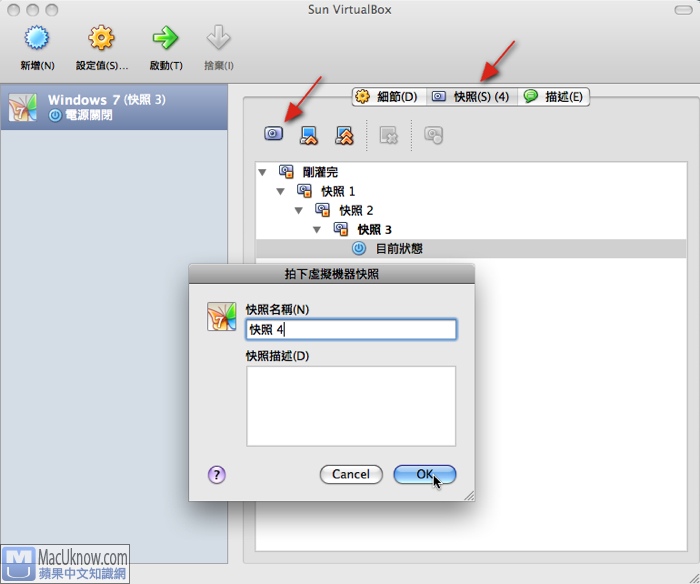
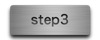 啟用音效
啟用音效
耳尖一點的朋友或許會發現,奇怪剛剛 Windows 7 開機怎麼沒聲音?是的,你的沒聽錯,是真的沒聲音,但並不是 Windows 7 的設定就是如此,而是我們的 Windows 7 少了些什麼。有用過 VirtualBox 之前版本的人都知道,預設的音效是沒有開啟的,所以得在 VirtualBox 的控制介面上,在“細節(D)”的項目裡做設定。記得要變更任何的設定時,都必須將 Windows 7 關機才行。
我們點進音效的項目一看,嗯?怪啦~ Enable Audio 已經勾選了,HostAudio Driver 也早就是正確的設定了,是哪出問題了嗎?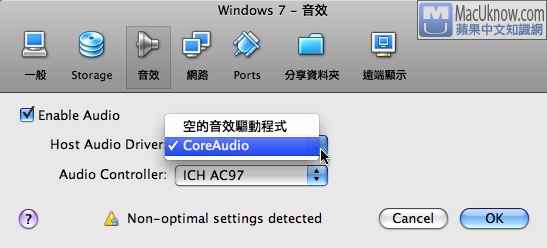
我們開啟 Windows 7,進入 \ 控制台 \ 系統安全性 \ 檢查更新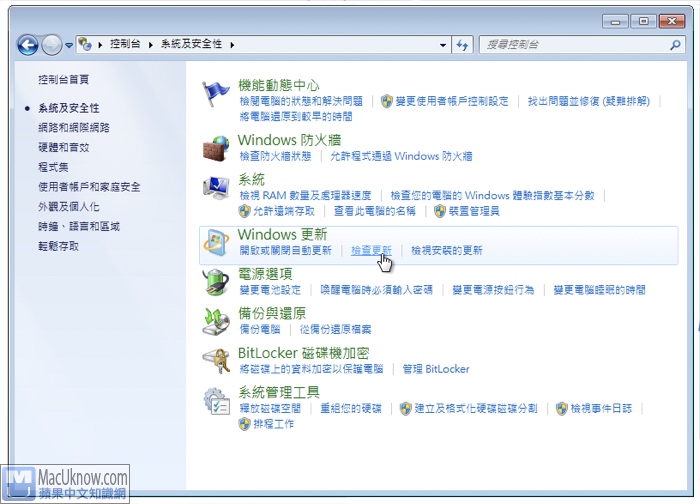
果然可以發現一項 AC97 的音效驅動更新。不囉唆,馬上就來更新。不一會兒,更新完成了,而且居然不用重開機就可以使用了!嗯?你真的是Windows嗎?Shock !
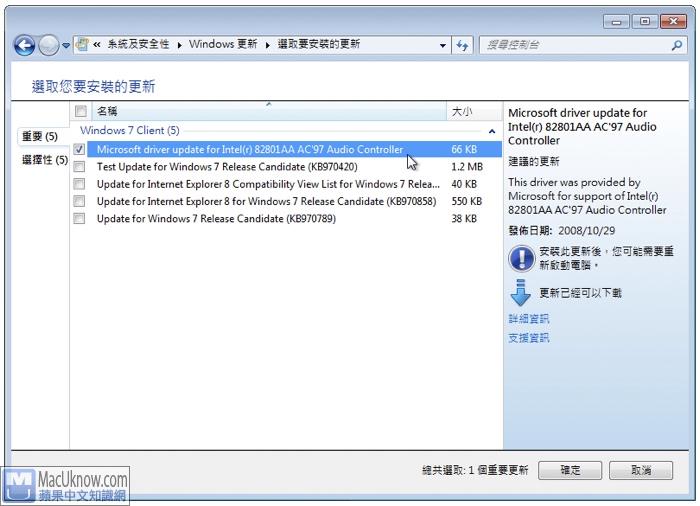
 網路設定
網路設定
VirtualBox 預設網路設定是 NAT 模式。就是只要 Mac 能上網,Windows7 就能上網,很方便,沒啥好改的。不過在 NAT 模式下無法使用網路上的芳鄰,在檔案分享的這部份有點麻煩。
若是有其它的需求,我們也可以更改網路的設定。在 VirtualBox 的控制介面上,在“細節(D)”的項目裡,點選進入“ 網路”的項目做設定:- 未附掛 :不給 Windows 7 連接網路
- NAT :讓 Windows 7 借用 Mac 的網路做連接
- Bridged Adapter:讓 Windows 7 擁有自己的獨立 IP 以連接網路,可以使用網路上的芳鄰
- 內部網路:簡單的說就是 Mac 與 Windows 7 或其它虛擬機之間的區域網路,Windows 7 並沒有連接外部網路的能力。優點是區域網路內的檔案分享快速且安全。
- Host-only Adapter: Bridged Adapter 跟內部網路的混合體,VirtualBox 2.2 之後加入的新功能。在虛擬機跟 Mac之間建立區域網路,虛擬機具有連接外部網路的能力,但外部網路無法直接進入虛擬機的資料庫,必須間接透過 Mac 才行。
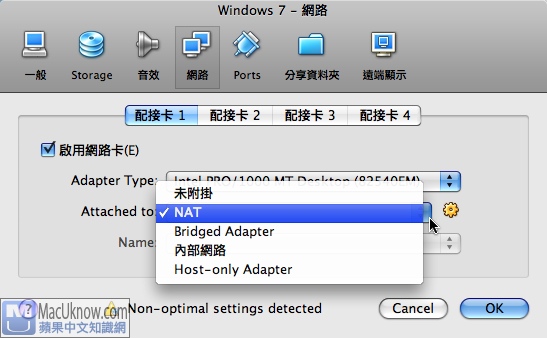
其中安全性:
未附掛 = 內部網路 > Host-only Adapter > NAT > Bridged Adapter
不過卻是以 NAT 最為方便,加上有快照這面免死金牌,所以基本上用 NAT 就可以了。
 設定檔案夾共享
設定檔案夾共享
VirtualBox 有個讓我覺得很奇怪的地方,似乎不能以拖曳檔案的方式來做分享的動作。因此為了能夠實現檔案分享,我們必須自己手動設定檔案夾的分享。
若是在關機的狀態,可以在 VirtualBox 的控制介面上,在“細節(D)”的項目裡,找到“分享資料夾”;而要是已經開機了,也可以在VirtualBox 的視窗上(非全螢幕模式)的右下角找到設定的小圖示。
在 Folder Path 處指定 Mac 上欲分享的檔案夾, Folder Name 會自動給定,也可以自己更改個好記的名字。
Read-only 顧名思義就是只開放讀取的功能;永久性建立檔案是指可以在每次重新開機使用 Windows 7 時,都能夠自動連結上此分享的檔案夾,建議勾選,省得每次重開機都得再重新做設定。
這樣就完成設定了。不過,打開檔案總管之後,會發現根本就找不到這個共享的檔案夾,就算是用搜尋的方式也找不著。
還記得我們上面所說的嗎?使用 NAT 模式來連接網路是無法使用網路上的芳鄰的。為了找出這個檔案夾,我們還必須做一些設定。
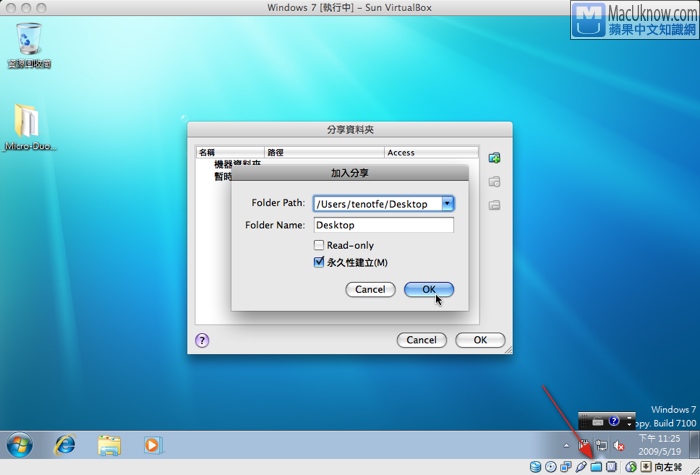
首先在“開始”裡的搜尋欄裡輸入“執行”(不得不說 Windows 7 的搜尋功能進步超多)。
然後在執行的視窗裡輸入“\\vboxsvr\Desktop”,再按確定鈕。其中Desktop 就是剛才我們設定的 Folder Name。
現在這個共享的檔案夾就能夠在檔案總管裡見到啦。
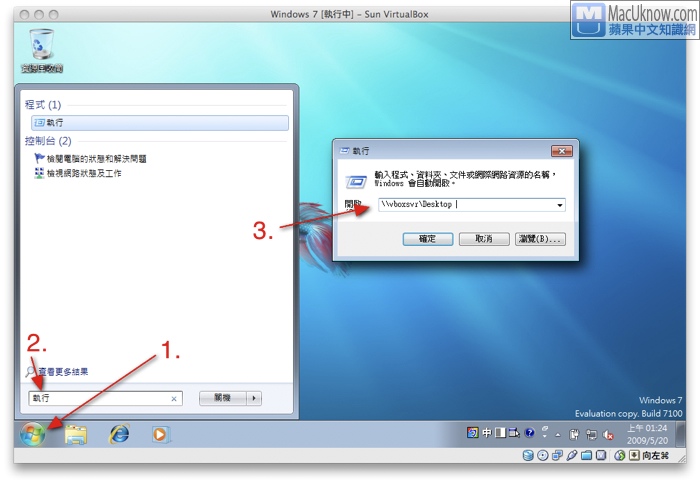
每次都得重複上述動作才能夠找出共享的檔案夾實在很麻煩,所以我們得想辦法去建立一個永久性的連接,一勞永逸。
首先對著檔案總管的“網路”按右鍵,選擇“連線網路磁碟機(N)...”
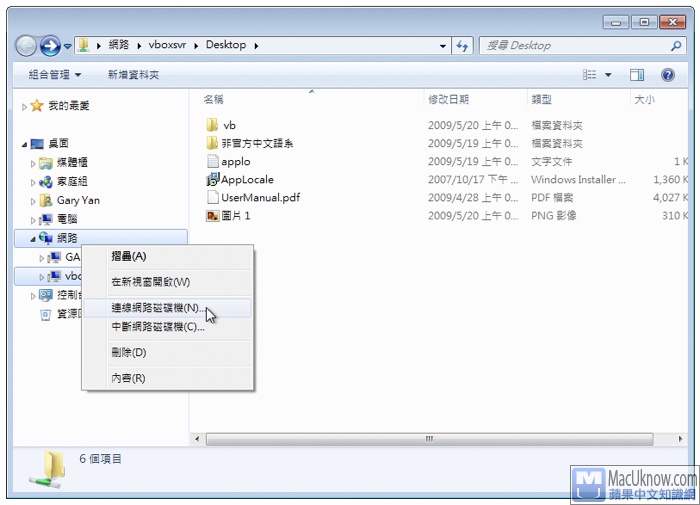
選擇一個喜歡的磁碟機名稱,並在資料夾處輸入“\\vboxsvr\Desktop”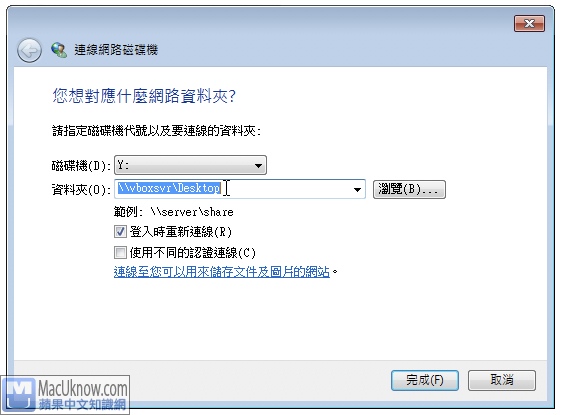
酷!現在這個共享的檔案夾就出現在檔案總管裡啦。由於我們之前設定分享檔案夾時有勾選“永久性建立檔案”,所以這個磁碟機將會在開啟 Windows 7 時,自動做連結,以後就不用再做設定啦。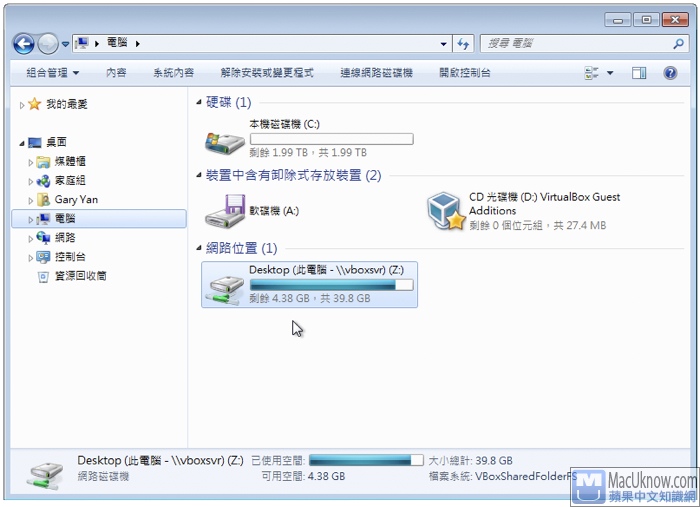
 關機
關機
除了正常的關機動作外,也可以直接點視窗左上角的紅點做關機的動作。
儲存關機狀態就是快照的功能,需要花點時間儲存,所以建議正常關機後在做快照的動作,比較不會浪費時間;送出關機訊號就是正常的關機啦;關閉機器就跟拔掉電源是一樣的意思,程式會在一瞬間就關閉,嗯...是要在什麼時候用到這樣暴力的功能呢?
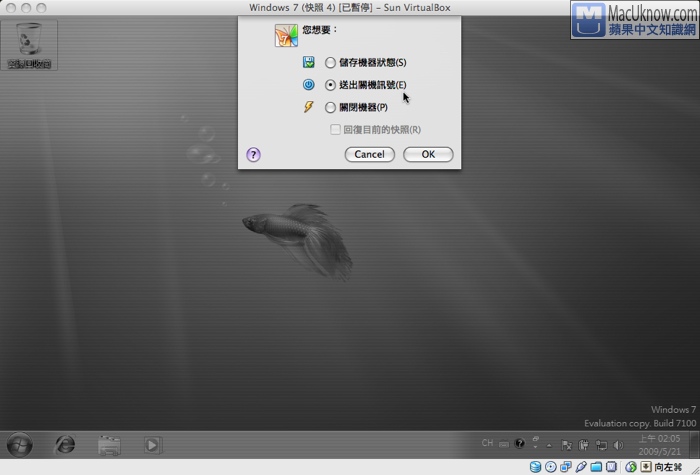
 移除 VirtualBox
移除 VirtualBox
若是不想再繼續使用 VirtualBox,那也可以經由幾個簡單的步驟來做移除。首先打開 VirtualBox.dmg,會在視窗的右下角發現一個VirtualBox_Uninstall.tool。
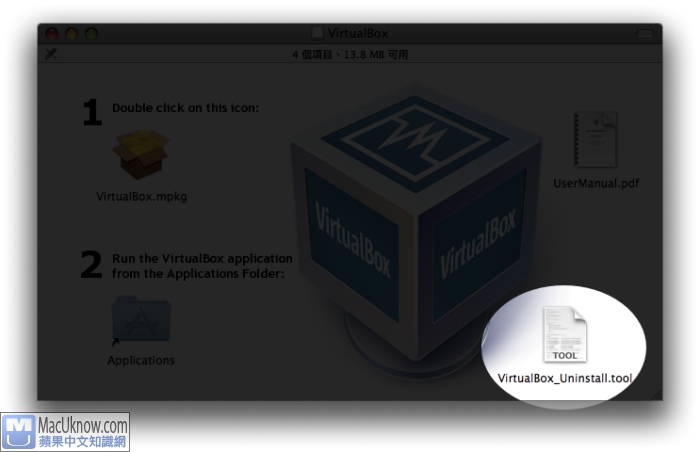
點選 VirtualBox_Uninstall.tool,終端機會自動開啟。視窗的中間列出需要被移除檔案的明細。在最下方鍵入“yes”,並輸入系統的密碼。很快的,這些檔案就會被刪除掉了。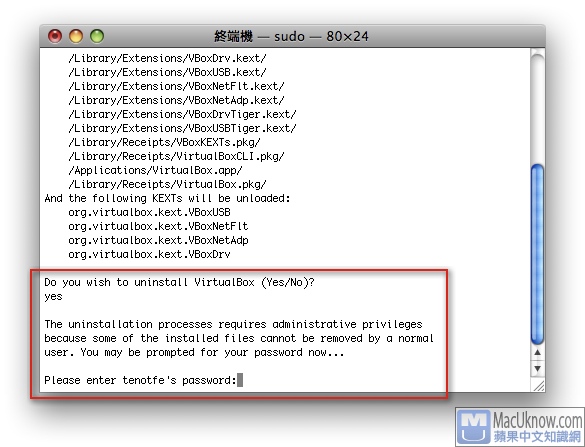
再來打開 Finder,在家目錄的資源庫裡,找到 VirtualBox 檔案夾。這裡是存放虛擬機跟快照的地方。直接將整個檔案夾刪除。
另外有兩個小檔案被 VirtualBox_Uninstall.tool 忽略掉了(其實也不是很重要啦)。在~ \ 資源庫 \ Preferences \可以發現 org.virtualbox.app.VirtualBox 及 org.virtualbox.app.VirtualBoxVM 這兩個跟 VirtualBox 有關的檔案,手動將它們刪掉吧。如此一來,就算是把 VirtualBox 刪除的乾乾淨淨囉。
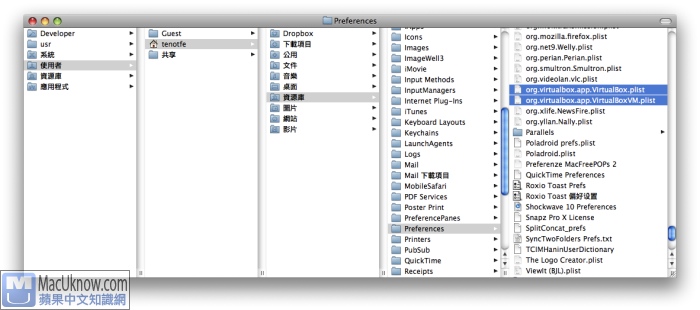
作者: rex0932 時間: 2010-1-5 11:22 AM
看不到圖
只有一堆叉燒包
作者: cocoaii 時間: 2010-2-26 11:13 AM
你這好像是轉貼MacUKnow網站裡頭文章的內容,
不知道有沒有經過授權?
作者: love780610 時間: 2010-3-12 01:29 PM
提示: 作者被禁止或刪除 內容自動屏蔽
作者: choin22 時間: 2010-3-21 08:28 PM
謝謝分享~~
不過看不到圖~~
作者: yuimio1115 時間: 2012-2-26 05:38 AM
我都找不到映像檔==
作者: timlien 時間: 2012-6-2 10:16 PM
那Mac的資料會不會因為重灌所以消失?
作者: nges10933a 時間: 2012-6-5 10:00 PM
我都用來玩win8,我想看vm耶
作者: yyo123 時間: 2014-2-9 08:12 PM
提示: 作者被禁止或刪除 內容自動屏蔽
| 歡迎光臨 伊莉討論區 (http://a401.file-static.com/) |
Powered by Discuz! |